

راه حلهایی ساده برای افزایش سرعت اینترنت (بخش چهارم)
در بخشهای قبلی به نکاتی سخت افزاری و نرمافزاری اشاره کردیم که در افزایش سرعت اینترنت شما موثر بودند. حال در این مقاله قصد داریم تنظیماتی تخصصی را به شما آموزش دهیم که با اعمال آنها روی مروگر خود به سرعت وبگردی خود شتاب دهید.
ار آنجایی که مرورگر فایرفاکس از محبوبیت بالایی برخوردار بوده و بسیار مورد استفاده قرار میگیرد بیشتر حجم این مقاله را به این مروگر اختصاص دادیم.
مرورگر فایرفاکس
برای اعمال تنظیمات تخصصی این مرورگر در نوار آدرس آن عبارت about:config را تایپ کرده و اینتر را فشار دهید. بعد از آن در صفحه ظاهر شده یک تذکر به شما داده میشود که آن را نادیده گرفته و تایید کنید. بعد از این وارد صفحهای میشوید که به شکل زیر است.
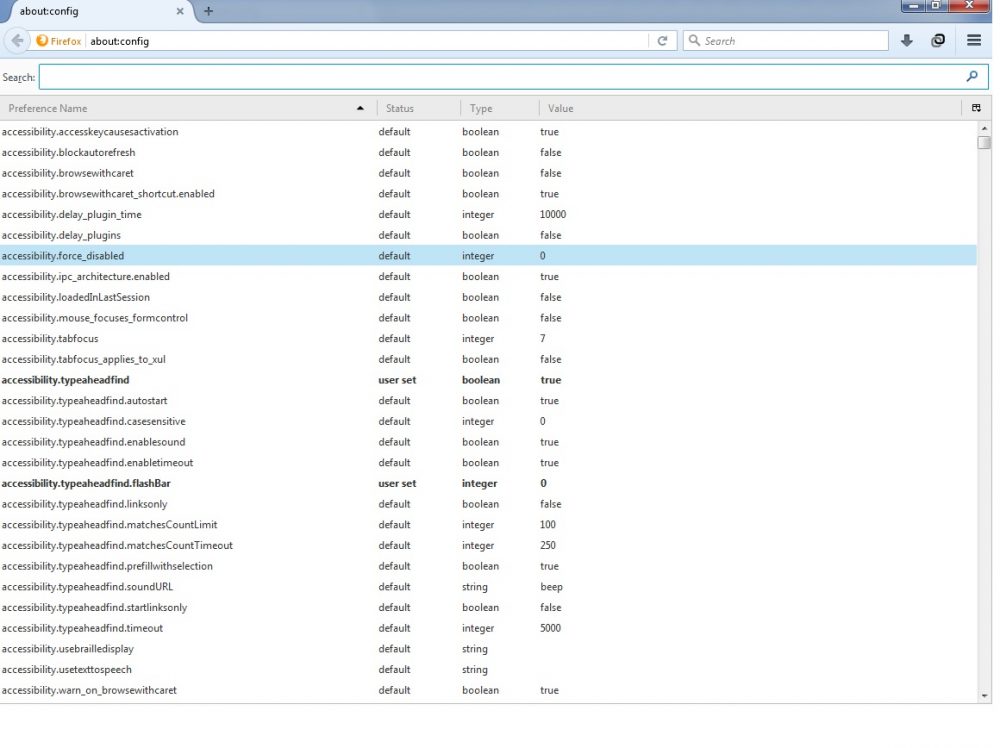
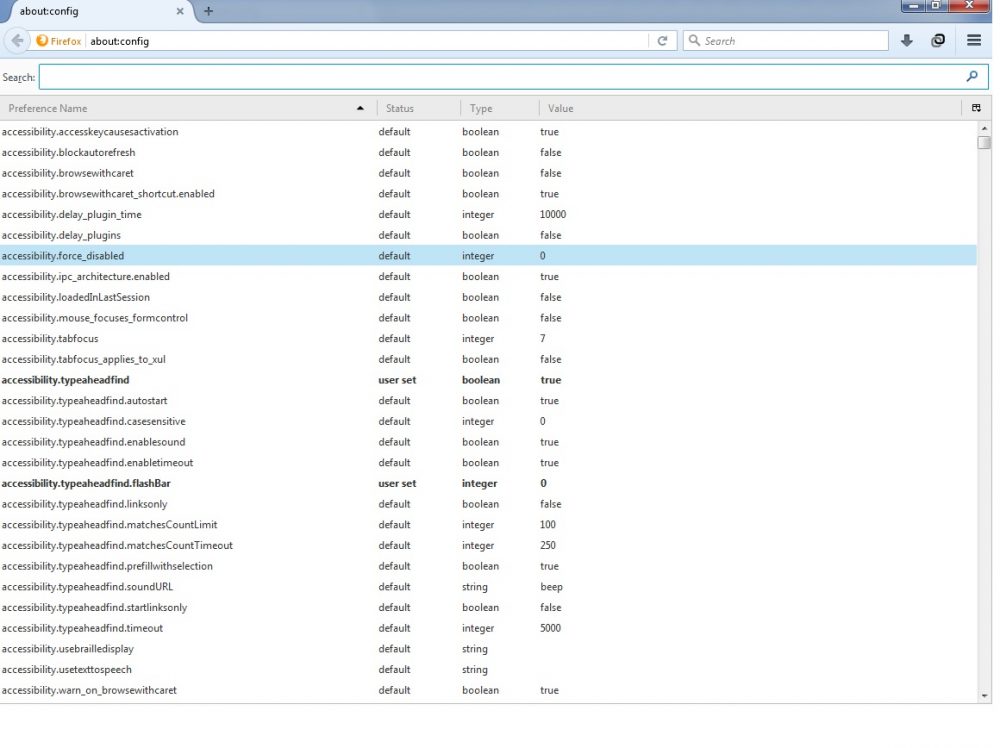
از اینجاست که کار شما شروع میشود و بایستی تنظیماتی را که به شما آموزش میدهیم در این قسمت اعمال کنید. لازم به ذکر است که تمام تنظیماتی که قرار است، اعمال کنید در همین صفحه وجود دارند و برای جستجوی یک عبارت خاص میتوانید از نوار جستجویی که در همین صفحه و زیر نوار آدرس مرورگر قرار دارد استفاده کنید.
1- فعال کردن Pipeها: عادت مرورگرها این است که وقتی سایتی را جستجو میکنید برای بارگذاری اطلاعات فقط یک درخواست را به سرور ارسال میکنند و تا رسیدن پاسخ منتظر میمانند. حالا ممکن این سرور در آن لحظه پاسخگو نباشد و موقتا جوابی ارسال نکند. مروگر شما هم تا وقتی پاسخی دریافت نکند همین طور شما را منتظر خواهد گذاشت. پایپها کاری میکنند که در هنگام جستجوی یک سایت درخواستهای مکرری به سرور ارسال شود که این باعث میشود سرور موردنظر سریعتر به درخواست مروگر پاسخ دهد و همین باعث میشود صفحات در زمان کمتری بارگذاری شوند. برای فعال کردن این قابلیت در صفحه تنظیمات و در کادر جستجو، عبارتهای network.http.pipelining و network.http.proxy.pipelining را هر کدام جداگانه کپی کنید. میبینید که جلوی هر دو عبارت در بخش status کلمه Default (به معنای پیش فرض) و در بخش Value عبارت false قرار دارد. با دو بار کلیک روی هر کدام مقدار تعریف شده برای آنها به True تغییر میکند. با این کار شما پایپها را فعال کردید. باز هم تکرار میکنم که این کار را برای هر مورد جداگانه انجام دهید.
2- افزایش تعداد درخواستها: همان گونه که اشاره کردیم مروگر فایرفاکس به طور پیش فرض یک درخواست را برای بارگذاری صفحه ارسال میکند. برای این که تعداد این درخواستها را افزایش دهید در صفحه تنظیمات عبارت network.http.pipelining.maxrequests را جستجو کرده و با دوبار کلیک روی آن مقدارش را به 32 تغییر دهید. افزایش تعداد درخواستها باعث میشود سرور موردنظر در زمان کمتری به درخواست مرورگر پاسخ دهد.



3- راندوی سریع: صفحههایی که حجم زیادی دارند مدت زمان بیشتری را برای بارگذاری طلب میکنند. در حین بارگذاری صفحه مرورگر فایرفاکس ترجیح میدهد شما را منتظر نگذارد برای همین بهطور پیشفرض هر 12 ثانیه هر آن چه را که تاکنون بارگذاری شده نمایش میدهد. بهاین فاصله زمانی 12 ثانیهای، فاصله اعلام محتوا (Content Notify Interval) میگویند. با این که به ظاهر این عمل باعث میشود سرعت بیشتری به بارگذاری صفحات داده شود اما در کل زمان بارگذاری صفحه تاثیر معکوس دارد. پس توصیه میکنیم این زمان را اندکی افزایش دهید تا کارایی مرورگر را بالا ببرید. برای این کار در هر کجای پنجره تنظیمات، یک کلیک راست بکنید و از بخش New نوع Integer را انتخاب کنید. برای نام آن عبارت content.notify.interval را قرار دهید. سپس تایید کنید و برای مقدار آن عدد 500 هزار را وارد کنید و تایید کنید. حالا دوباره در پنجره تنظیمات کلیک راست کنید و این بار از بخش New قسمت Boolean را انتخاب کنید. برای نام آن عبارت content.notify.ontimer را تایپ و تایید کنید و برای مقدارش هم True را انتخاب کنید.
4- حالت بدون وقفه: شما میتوانید به مرورگر فایرفاکس دستور دهید که در زمان بارگذاری اطلاعات صفحه، اتفاقات رابط کاربری مرورگر را نادیده بگیرد. این کار باعث میشود در هنگام بارگذاری صفحهها، فایرفاکس از حالت پاسخگو خارج شده و به نوعی هنگ کند (یعنی فقط به باز کردن صفحه اهمیت میدهد) پس اگر سرعت بارگذاری برایتان اهمیت دارد در صفحه تنظیمات راست کلیک کنید و از بخش New قسمت Boolean را انتخاب کنید و نام دستوری را که میخواهید تعیین کنید عبارت content.interrupt.parsing قرار دهید و تایید کنید. سپس برای مقدار آن False را انتخاب و تایید کنید.
5- افزایش اندازه حافظه پنهان: زمانی که شما سایتی را باز میکنید، فایرفاکس تصاویر و اسکریپتهای آن سایت را در یک حافظه پنهان (Cache) ذخیره میکند تا در مراجعه بعدی به همان سایت، صفحه مورد نظر سریعتر باز شود. اگر حافظه زیادی دارید میتوانید با افزایش حجم این حافظه، کارایی مرورگرتان را بهبود ببخشید. برای این کار در صفحه تنظیمات راست کلیک کرده و از بخش New قسمت Integer را انتخاب کنید. نام عبارتی را که میسازید browser.cache.memory.capacity قرار دهید و تایید کنید. سپس عدد 12288 را برای مقدارش تعیین کنید و تایید کنید. حالا یک بار مرورگر خود را ببندید و دوباره باز کنید تا مرورگر حافظه کش بیشتری را در اختیار داشته باشد. باز هم تاکید میکنم در صورتی این کار را انجام دهید که از حافظه زیادی برخوردار هستید.
6- کاهش تعداد URLهای ذخیره شده: حتما میدانید که مرورگر شما در حالت پیش فرض آدرس تمام سایتهایی را که به آنها مراجعه کردید ذخیره میکند و در صورتی که بخواهید به همان سایت برگردید اطلاعاتی را که روی دیسک شما ذخیره کرده بررسی میکند. اگر تعداد تاریخچه این سایتها زیاد باشد کار خواندن اطلاعات روی دیسک زمان بیشتری را صرف میکند. برای این که زمان انجام این سری عملیاتها را کاهش دهید در صفحه تنظیمات عبارت browser.sessionhistory.max_entries را جستجو کنید و با دوبار کلیک روی آن مقدارش را به 10 تغییر دهید. این کار باعث میشود که فقط تعداد 10 عدد از این آدرسها در تاریخچه مرورگر ذخیره شود و همین باعث میشود خواندن اطلاعات از روی اطلاعات ذخیره شده با سرعت بیشتری انجام شود.
7- منتظر نماندن برای برقراری ارتباط: گاهی اوقات فایرفاکس عمدا از برقراری ارتباط با سرور برای بارگذاری اطلاعات خودداری میکند. برای این که این قابلیت را لغو کنید در صفحه تنظیمات از بخش New قسمت Integer را انتخاب و برای عبارت مورد نظر نام nglayout.initialpaint.delay را قرار دهید و با تایید روی آن مقدار 0 را برایش تعیین کنید و دوباره تایید کنید. با این کار مرورگر هیچ وقت برای برقراری ارتباط با سرور منتظر نمیماند.
8- خواندن از کش: معمولا در حالت پیش فرض از حافظه کش برای خواندن اطلاعات استفاده میشود اما گاهی ممکن است برای بارگذاری دوباره سایتی که قبلا به آن مراجعه کردید از این عمل صرف نظر شود. برای این که به مرورگر خود دستور دهید برای بارگذاری همه صفحات از حافظه کش مرورگر اطلاعات را بخواند باید در صفحه تنظیمات عبارت browser.cache.memory.enable را جستجو کرده و با دوبار کلیک روی آن مقدارش را برابر True قرار دهید.
9- سیستم کش جدید HTTP فایرفاکس: این قابلیت جدید در فایرفاکس باعث افزایش سرعت بارگذاری صفحات میشود. این ویژگی به صورت پیش فرض غیر فعال است، برای فعال کردن آن باید در صفحه تنظیمات عبارت browser.cache.use_new_backend را جستجو کنید و مقدار آن را با دوبار کلیک از 0 به 1 تغییر دهید.
این نکته را هم اضافه میکنم که این تنظیمات با استفاده از افزونه SpeedyFox در مرورگر فایرفاکس قابل دسترسی و تغییر است اما چون قصد داشتیم دلیل هر کدام از این موارد را برای شما عزیزان توضیح دهیم آن را به صورت موردی اشاره کردیم. این افزونه علاوه بر دارا بودن تمام این موارد گزینههای دیگری را هم برای افزایش سرعت بارگذاری صفحات داراست. حتی حالت پیشنهاد شدهای نیز دارد که با انتخاب آن از بهترین تنظیمات ممکن استفاده خواهد شد.
مروگر گوگل کروم
هر چند مرورگر گوگل کروم مانند فایرفاکس دارای تنظیماتی تخصصی و این چنینی نیست اما دو مورد را درباره این مرورگر توضیح خواهیم داد که در افزایش سرعت آن موثر است.
1- hardware acceleration: در تنظیمات گوگل کروم قابلیتی وجود دارد که در آن با توجه به قدرت سخت افزاری دستگاه مرورگر از پهنای باند اینترنت شما استفاده میکند. در ظاهر این ویژگی موثر به نظر میرسد اما بسیاری از اوقات باعث کندی سرعت بارگذاری صفحات و اختلال در عملکرد خود سیستم میشود. برای غیر فعال کردن این قابلیت باید به تنظیمات مرورگر مراجعه کرده و در پایین صفحه روی Show advanced settings کلیک کنید. حالا در صفحه ظاهر شده عبارت Use hardware acceleration when available را که در میانه صفحه وجود دارد پیدا کنید و تیک آن را بردارید. با این کار احتمالا دیگر اختلالی در عملکرد مرورگر مشاهده نخواهید کرد.
2- Task Manager مرورگر: صفحات اینترنتی هر کدام از میزان حافظه و رم متفاوتی در هنگام لود شدن استفاده میکنند. مخصوصا زمانی که چند پنجره یا تب همزمان باز باشند در بعضی از آنها شاهد کندی و اختلال هستیم که هم روی سرعت بارگذاری اطلاعات موثر است و هم در عملکرد سیستم عامل اثر دارد. اما این مشکل هم مانند بقیه مشکلات راه حلی دارد که آن هم تسک منیجر مرورگر است. احتمالا نمیدانستید که مرورگر گوگل کروم نیز مانند خود سیستم عامل ویندوز دارای تسک منیجر است. برای اجرای تسک منیجر گوگل کروم کلیدهای Shift + Esc را همزمان فشار دهید تا پنجره آن باز شود. خواهید دید که این پنجره تشابه زیادی با نمونه ویندوزی خود دارد. در این پنجره میتوانید تب یا صفحهای را که باعث کندی عملکرد مرورگر شده شناسایی و با کلیک روی آن و سپس کلیک روی End Process عملیات آن را متوقف کنید. احتمالا با این کار مشکل شما حل خواهد شد.
امیدواریم با این مقالات قدمی در جهت افزایش سرعت اینترنت برای شما عزیزان برداشته باشیم و مورد توجه شما قرار گرفته باشد.
- مدیر سایت
- خرداد 25, 1396
- 471 بازدید
